Google Password Manager App for Android: The Ultimate Guide
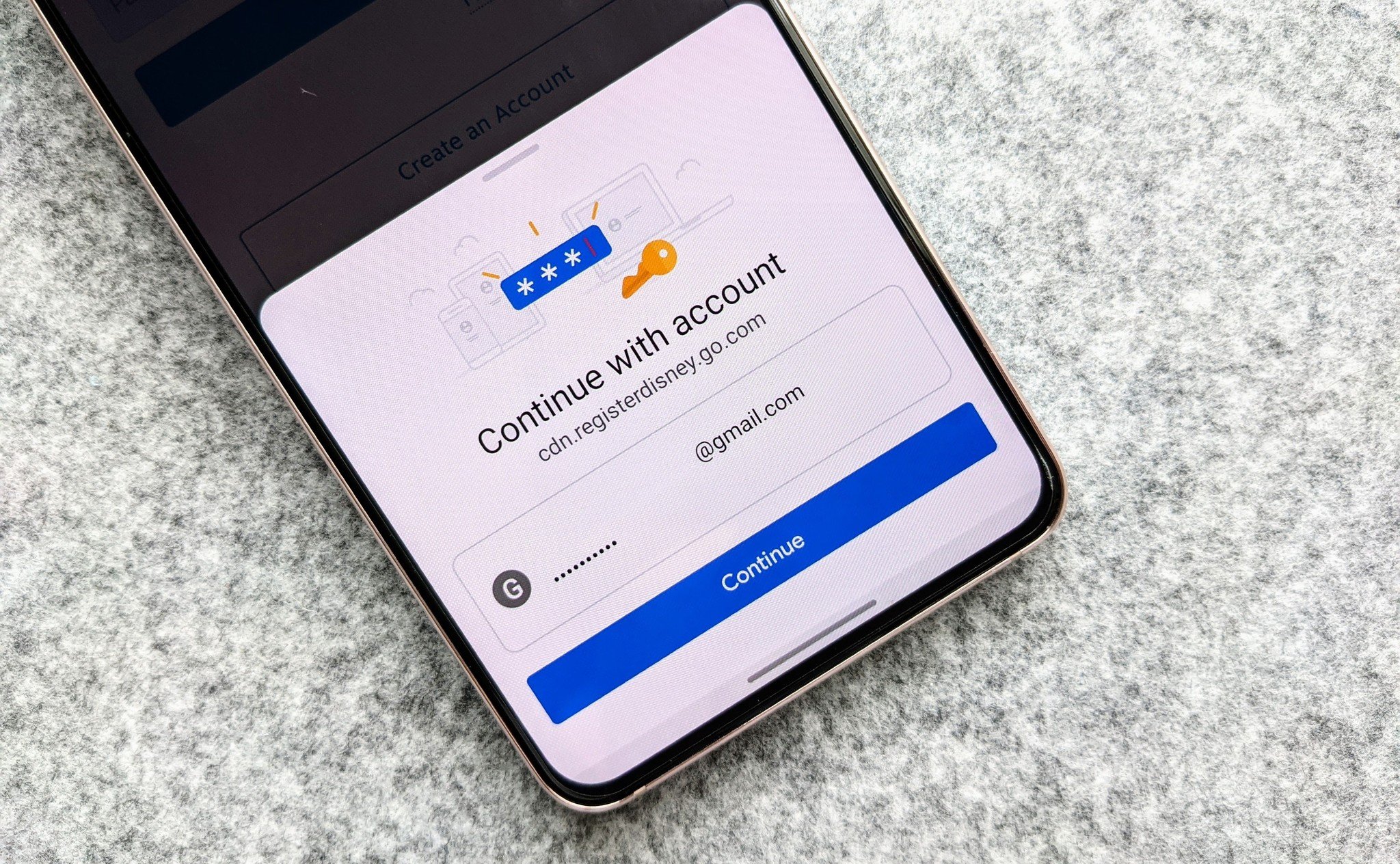
In today's digital age, securing our online accounts has become more important than ever. With the increasing number of passwords we need to remember, it's crucial to have a reliable password manager at our disposal. Fortunately, Google has developed a powerful password manager app for Android users, offering a convenient and secure way to store and manage all your passwords. In this comprehensive guide, we will explore everything you need to know about the Google Password Manager app for Android, from its features and benefits to how to set it up and use it effectively.
What is the Google Password Manager App?
With the Google Password Manager app for Android, you can keep all your passwords in one secure place. It acts as a vault for your login credentials, allowing you to access your accounts with ease while ensuring maximum security. Gone are the days of struggling to remember multiple passwords or using weak and easily guessable ones. Google Password Manager takes the hassle out of password management, giving you peace of mind and saving you time.
Benefits of Using the Google Password Manager App
Using the Google Password Manager app offers several advantages over traditional password management methods. Firstly, it eliminates the need to remember multiple passwords by securely storing them in one place. This not only makes your life easier but also enables you to use strong and unique passwords for each of your accounts, significantly enhancing your online security.
Another benefit is the convenience of auto-fill capabilities. Once you have stored your login credentials in the Google Password Manager app, it can automatically fill in your username and password fields when you visit a website or use an app. This saves you valuable time and effort, especially when dealing with numerous accounts on a daily basis.
Additionally, the Google Password Manager app syncs your passwords across multiple devices, allowing you to access your accounts from anywhere at any time. Whether you're using your smartphone, tablet, or computer, your passwords will be readily available, ensuring a seamless and consistent experience across all your devices.
Lastly, the Google Password Manager app is built by Google, a company known for its stringent security measures. Your passwords are encrypted and stored securely, providing an extra layer of protection against unauthorized access. This ensures that your sensitive information remains safe and private.
Setting Up Google Password Manager
Setting up the Google Password Manager app on your Android device is a straightforward process. Follow these steps to get started:
Step 1: Install the Google Password Manager App
The first step is to download and install the Google Password Manager app from the Google Play Store. Simply search for "Google Password Manager" and tap on the install button. Once the installation is complete, you're ready to proceed to the next step.
Step 2: Sign in to Your Google Account
Open the Google Password Manager app and sign in with your Google account credentials. This is the same account you use for other Google services, such as Gmail or Google Drive. If you don't have a Google account, you can create one by following the on-screen instructions.
Step 3: Enable Password Saving
Once you're signed in, you'll be prompted to enable password saving in your device settings. This allows the Google Password Manager app to save and autofill your passwords on websites and apps. Tap on the "Enable" button and follow the instructions to enable this feature.
Step 4: Set Up a Master Password
To ensure the security of your passwords, the Google Password Manager app requires you to set up a master password. This is the password you will use to access your vault. Choose a strong and unique password that is easy for you to remember but difficult for others to guess. Avoid using common phrases or personal information. Once you've set your master password, you're all set to start adding and managing your passwords.
Adding and Managing Passwords
Now that you have set up the Google Password Manager app, it's time to start adding and managing your passwords. Here's how:
Adding a New Password
To add a new password to the Google Password Manager app, follow these steps:
1. Open the Google Password Manager app on your Android device.
2. Tap on the "+" or "Add new password" button to create a new entry.
3. Enter the website or app name for which you want to save the password.
4. Enter your username or email associated with the account.
5. Enter your password. You can either type it manually or use the password generator built into the app to create a strong and unique password.
6. Optionally, you can add additional details such as the website URL, notes, or any other relevant information.
7. Tap on the "Save" button to store the password securely in your vault.
You can repeat these steps for each of your accounts, ensuring that all your passwords are stored safely and easily accessible when needed.
Managing Your Passwords
The Google Password Manager app provides several options for managing your passwords:
1. Editing Passwords: To edit a password entry, find the account in your password list and tap on it. You can then make any necessary changes, such as updating the password or modifying the account details.
2. Deleting Passwords: If you no longer need a password entry, you can delete it from your vault. Simply find the account in your password list, swipe left, and tap on the delete button.
3. Searching for Passwords: If you have a large number of passwords stored, you can use the search function to quickly find a specific account. Tap on the search bar at the top of the app, enter the name or keyword associated with the account, and the app will filter the results accordingly.
4. Organizing Passwords with Labels: The Google Password Manager app allows you to organize your passwords using labels. You can create custom labels and assign them to your password entries, making it easier to categorize and locate specific accounts.
5. Changing the Master Password: If you ever want to change your master password, you can do so within the app's settings. It's recommended to periodically update your master password to maintain the security of your passwords.
By regularly managing your passwords using the Google Password Manager app, you can ensure that your accounts are secure and up to date.
Generating Strong and Unique Passwords
One of the key features of the Google Password Manager app is its ability to generate strong and unique passwords for your accounts. Using the same password for multiple accounts or using weak passwords can compromise your online security. Here's how you can generate strong and unique passwords with the Google Password Manager app:
Using the Password Generator
To use the password generator feature in the Google Password Manager app, follow these steps:
1. Open the Google Password Manager app on your Android device.
2. Tap on the "+" or "Add new password" button to create a new entry.
3. Enter the website or app name for which you want to save the password.
4. Tap on the password field to generate a strong and unique password.
5. The app will generate a random password consisting of a combination of uppercase and lowercase letters, numbers, and special characters.
6. Optionally, you can customize the length and complexity of the password using the app's settings.
7. Tap on the "Save" button to store the generated password securely in your vault.
By utilizing the password generator feature, you can ensure that each of your accounts has a strong and unique password, minimizing the risk of unauthorized access.
Auto-Fill Capabilities
The auto-fill capabilities of the Google Password Manager app make logging in to your favorite websites and apps a breeze. Once you have stored your login credentials in the app, it can automatically fill in the username and password fields when you visit a website or use an app that requires authentication. Here's how it works:
Enabling Auto-Fill
To enable auto-fill capabilities in the Google Password Manager app, follow these steps:
1. Open the Settings app on your Android device.
2. Scroll down and tap on "System" or "System & updates" (may vary depending on your device).
3. Tap on "Languages & input" or "Keyboard & input methods."
4. Tap on "Virtual keyboard" or "On-screen keyboard."
5. Select the keyboard you are currently using (e.g., Gboard).
6. Tap on "Text correction" or "Text correction settings."
7. Enable the "Auto-fill with Google" or "Google autofill" option.
Once you have enabled auto-fill capabilities, the Google Password Manager app will be able to automatically fill in your login credentials whenever you encounter a login page.
Using Auto-Fill
When you visit a website or use an app that requires authentication, the Google Password Manager app will prompt you to auto-fill your login credentials. Here's how to use the auto-fillfeature:
1. When you encounter a login page, tap on the username or password field.
2. A pop-up will appear with a list of saved usernames and passwords for that particular website or app.
3. Tap on the appropriate username or password entry to auto-fill the fields.
4. If you have multiple accounts saved for the same website or app, you can select the desired account from the list.
5. The Google Password Manager app will automatically populate the username and password fields with the saved credentials.
6. Tap on the login button to access your account without the need to manually enter your login information.
By utilizing the auto-fill capabilities of the Google Password Manager app, you can save time and effort while ensuring accurate and secure login credentials for all your accounts.
Using Google Password Manager on Multiple Devices
One of the great advantages of the Google Password Manager app is its ability to sync your passwords across multiple devices. This means that you can access your passwords and login credentials from any device where you have signed in with your Google account. Here's how to use the Google Password Manager app on multiple devices:
Sign in with Your Google Account
To access your passwords on multiple devices, ensure that you are signed in to the Google Password Manager app with the same Google account on each device. This will ensure that your passwords are synchronized and readily available.
Enable Syncing
By default, the Google Password Manager app is set to sync your passwords across devices. However, if you have disabled syncing or want to ensure that it is enabled, follow these steps:
1. Open the Google Password Manager app on your Android device.
2. Tap on the menu icon (three horizontal lines) in the top-left corner of the app.
3. Select "Settings" from the menu.
4. Ensure that the "Sync" option is enabled or toggle it on if it is currently disabled.
By enabling syncing, your passwords will be automatically updated and available on all your devices.
Accessing Passwords on Another Device
To access your passwords on another device, follow these steps:
1. Install and open the Google Password Manager app on your other device.
2. Sign in with the same Google account that you used on your first device.
3. Your passwords will automatically sync and be available for use on the new device.
By using the Google Password Manager app on multiple devices, you can easily manage and access your passwords, ensuring a consistent and seamless experience across all your devices.
Security and Privacy Concerns
When it comes to password managers, security and privacy are of utmost importance. Google understands this and has implemented robust security measures to protect your passwords and ensure your privacy. Here are some key security and privacy features of the Google Password Manager app:
Encryption and Secure Storage
Your passwords are encrypted and stored securely in the Google cloud. This means that even if someone gains unauthorized access to your Google account, they will not be able to view your passwords in plain text. The encryption ensures that your passwords are protected.
Two-Factor Authentication
Google offers the option to enable two-factor authentication (2FA) for your Google account. This adds an extra layer of security by requiring a second form of verification, such as a code sent to your mobile device, in addition to your password. By enabling 2FA, you further protect your Google Password Manager app and your passwords.
Device Authentication
The Google Password Manager app uses the security features of your Android device, such as biometric authentication (e.g., fingerprint or facial recognition), to ensure that only authorized users can access your passwords. This adds an additional level of protection against unauthorized access.
Privacy Controls
Google provides privacy controls that allow you to manage your saved passwords and decide which ones are synced across devices. You have full control over which passwords are stored and how they are shared between your devices.
By implementing these security and privacy features, Google aims to provide a safe and secure environment for managing your passwords with the Google Password Manager app.
Tips and Best Practices for Using Google Password Manager
To make the most out of the Google Password Manager app and enhance your online security, consider the following tips and best practices:
Create a Strong Master Password
Your master password is the key to accessing all your stored passwords. Ensure that it is strong, unique, and not easily guessable. Avoid using common phrases, personal information, or easily guessable patterns. The strength of your master password is crucial for protecting all your other passwords.
Regularly Update Your Master Password
It is recommended to periodically update your master password. This helps to maintain the security of your passwords and reduces the risk of unauthorized access. Consider changing your master password every few months or whenever you feel that it may have been compromised.
Use Two-Factor Authentication
Enable two-factor authentication (2FA) for your Google account to add an extra layer of security. This ensures that even if someone manages to obtain your master password, they will still need an additional verification code to access your passwords.
Enable Syncing for Easy Access
By enabling syncing on the Google Password Manager app, you can access your passwords from any device. This provides convenience and ensures that your passwords are always up to date across all your devices.
Regularly Review and Update Your Passwords
Periodically review your stored passwords and update them if necessary. If a website or app you use has experienced a data breach or you suspect that your password may have been compromised, change it immediately. Regularly updating your passwords adds an extra layer of protection to your accounts.
Be Wary of Phishing Attempts
Phishing is a common method used by hackers to trick individuals into revealing their passwords. Be cautious of unsolicited emails, messages, or websites that ask for your login credentials. Always verify the authenticity of the source before entering your password, and avoid clicking on suspicious links.
Keep Your Device Secure
Ensure that your Android device is protected with a strong password, PIN, fingerprint, or facial recognition. This adds an extra layer of security, preventing unauthorized access to your device and the Google Password Manager app.
Alternatives to Google Password Manager
While the Google Password Manager app offers a robust and convenient solution for managing your passwords, there are also alternative password manager apps available for Android users. Some popular alternatives include:
LastPass
LastPass is a widely used password manager app that offers features such as password generation, auto-fill, and cross-device syncing. It also provides additional features like secure file storage and the ability to share passwords securely with others.
1Password
1Password is another popular password manager app known for its user-friendly interface and strong security features. It offers features such as password generation, auto-fill, and secure notes. It also supports two-factor authentication and provides an optional travel mode for added security when crossing borders.
Dashlane
Dashlane is a feature-rich password manager app that offers password generation, auto-fill, and secure notes. It also includes a built-in VPN for added privacy and protection while browsing the internet.
These are just a few examples of the many password manager apps available for Android users. Each app has its own unique features and strengths, so it's worth exploring different options to find the one that best suits your needs and preferences.
In conclusion, the Google Password Manager app for Android is an invaluable tool for anyone looking to enhance their online security and simplify password management. With its robust features, seamless integration, and cross-device synchronization capabilities, this app provides a convenient and secure solution for protecting your valuable accounts. By following the steps outlined in this guide and adopting best practices, you can ensure a hassle-free and safe online experience. So why wait? Start using the Google Password Manager app today and take control of your digital security.