Developing Android Apps on Chromebook: A Comprehensive Guide
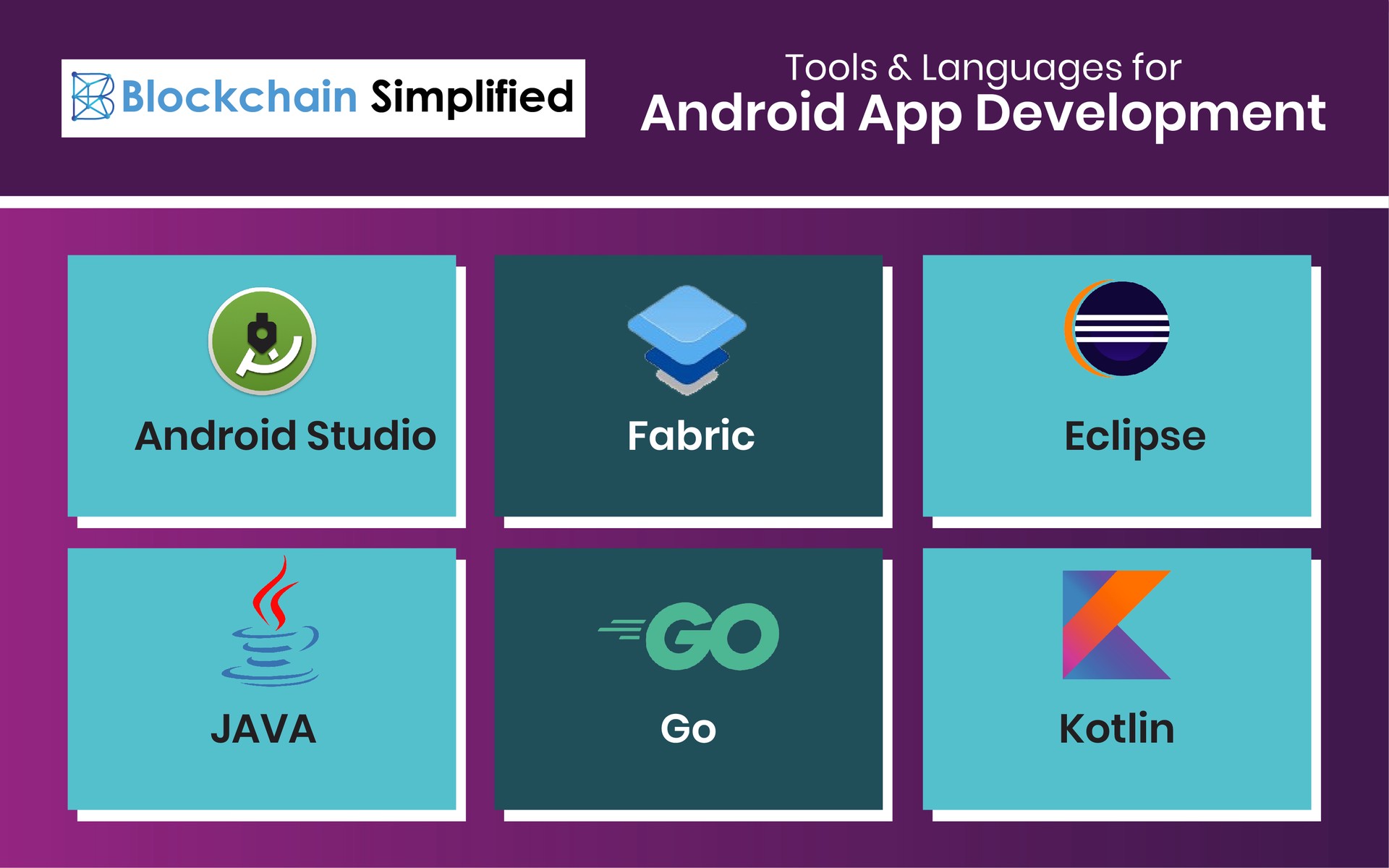
Are you an aspiring Android app developer looking to create your own mobile applications? Are you also a proud owner of a Chromebook, wondering if it's possible to embark on your development journey using this versatile device? The good news is, you absolutely can! In this blog article, we will provide you with a detailed and comprehensive guide on how to develop Android apps on a Chromebook, unlocking the potential of your device and making your dreams a reality.
Before we dive into the specifics, let's address the elephant in the room. Yes, Chromebooks primarily run on Chrome OS, which may not be the go-to operating system for developers. However, thanks to recent advancements and an array of tools and resources at your disposal, developing Android apps on your Chromebook has become easier than ever before.
Understanding Chrome OS and Android Compatibility
When it comes to developing Android apps on your Chromebook, understanding the compatibility between Chrome OS and Android is essential. Chrome OS now supports running Android applications natively, bridging the gap between the two platforms.
With the integration of Android app support on Chrome OS, you can seamlessly develop, test, and run Android apps on your Chromebook. This compatibility not only expands the capabilities of your Chromebook but also allows you to utilize the extensive Android development ecosystem.
Benefits of Chrome OS and Android Integration
The integration of Chrome OS and Android brings several benefits to developers. First and foremost, it provides a familiar and user-friendly environment for Android app development. Chrome OS offers a clean and streamlined interface, making it easy to navigate and work with various development tools.
Additionally, the integration allows for efficient multitasking. You can simultaneously run your development tools, Android emulators, and other necessary applications without experiencing significant performance issues. This seamless multitasking experience makes developing Android apps on a Chromebook a breeze.
Understanding Android App Support on Chrome OS
Android app support on Chrome OS is made possible through the Google Play Store. You can access the Play Store directly from your Chromebook and install Android apps just like you would on an Android device.
However, it's important to note that not all Chromebooks support Android app compatibility. Before diving into Android app development, ensure that your Chromebook model is on the list of supported devices. Additionally, make sure that your Chrome OS is up to date to take advantage of the latest features and improvements.
Once you have confirmed compatibility, you can install Android Studio or other development tools directly from the Play Store. This process further enhances the integration between Chrome OS and Android, providing you with a comprehensive development environment.
Setting up the Development Environment
Before you can start coding your Android apps, you need to set up the development environment on your Chromebook. This section will guide you through the necessary steps, including installing necessary tools and configuring your device.
Step 1: Enable Developer Mode
To unlock the full potential of your Chromebook for Android app development, you need to enable Developer Mode. This mode allows you to access advanced settings and features, including the ability to install Linux and other development tools.
Enabling Developer Mode will require a powerwash, which erases all local data on your Chromebook. Therefore, it's crucial to back up any important files or documents before proceeding. Once you are ready, follow these steps to enable Developer Mode:
- Turn off your Chromebook.
- Press and hold the Esc and Refresh keys simultaneously.
- While holding these keys, press the Power button.
- When the "Chrome OS is missing or damaged" screen appears, release all the keys.
- Press Ctrl + D to enter Developer Mode.
- Follow the on-screen instructions to confirm and proceed with the powerwash.
Step 2: Install Android Studio
Android Studio is the official Integrated Development Environment (IDE) for Android app development. Installing Android Studio on your Chromebook will provide you with a powerful set of tools and features to create and debug your Android apps.
To install Android Studio on your Chromebook, follow these steps:
- Open the Google Play Store on your Chromebook.
- Search for "Android Studio" and select the official Android Studio app.
- Click on the "Install" button to begin the installation process.
- Once the installation is complete, you can launch Android Studio from the app drawer.
Step 3: Configure Android Studio
After installing Android Studio, you need to configure it to work seamlessly on your Chromebook. Here are some essential configuration steps to ensure optimal performance:
Configure SDK Manager
Launch Android Studio and click on the "Configure" button in the Welcome screen. From the drop-down menu, select "SDK Manager." In the SDK Manager window, make sure to install the necessary Android SDK versions for your target devices. You can select and install different API levels to ensure compatibility with a wide range of Android devices.
Enable ADB Debugging
To enable ADB (Android Debug Bridge) debugging on your Chromebook, follow these steps:
- Open the Settings app on your Chromebook.
- Scroll down and click on "Developer options."
- Toggle the "Enable ADB Debugging" switch to the on position.
Enable USB Debugging
USB debugging is crucial for connecting your Chromebook to physical Android devices for testing and debugging. To enable USB debugging, follow these steps:
- Connect your Android device to your Chromebook using a USB cable.
- Open the Settings app on your Android device.
- Scroll down and tap on "About phone" or "About tablet."
- Locate the "Build number" field and tap on it seven times to enable Developer options.
- Go back to the main Settings screen and tap on "Developer options."
- Toggle the "USB debugging" switch to the on position.
Exploring Android Development Tools for Chromebook
Discover the range of Android development tools available for Chromebook users. From integrated development environments (IDEs) to code editors and emulators, this section will provide you with an overview of the tools at your disposal.
Android Studio
Android Studio is the go-to development environment for Android app development. It provides a feature-rich IDE with code editing, debugging, and testing capabilities. With Android Studio, you can create, modify, and manage Android projects efficiently.
The IDE offers a powerful code editor with features like code completion, syntax highlighting, and code refactoring. It also includes built-in emulators and the ability to connect physical devices for testing your apps.
Visual Studio Code
Visual Studio Code (VS Code) is a lightweight code editor that has gained popularity among developers. While it's not specifically designed for Android development, it can be a great choice for coding and editing Android app projects on your Chromebook.
VS Code offers a wide range of extensions and plugins that can enhance your Android development workflow. You can install extensions like "Java Extension Pack" and "Android XML" to add language support and additional features.
Chrome DevTools
Chrome DevTools is a set of web development tools built into the Google Chrome browser. While primarily focused on web development, it can also be used for debugging and inspecting Android apps running in Chrome OS.
With Chrome DevTools, you can inspect the HTML, CSS, and JavaScript of your Android app's WebView components. This can be particularly useful when developing hybrid apps or when certain functionalities rely on web technologies.
Genymotion
Genymotion is a popular Android emulator that offers a fast and reliable testing environment for your Android apps. While there are built-in emulators in Android Studio, Genymotion provides additional features and flexibility.
Genymotion allows you to emulate different Android device configurations, screen sizes, and versions. This allows you to test your app on a wide range of virtual devices, ensuring compatibility and optimal user experience.
Command Line Tools
For developers who prefer working with command line tools, Chrome OS provides a Linux terminal that allows you to use various command line utilities for Android app development. This includes tools like ADB (Android Debug Bridge) for debugging and managing devices, as well as other command line interfaces for building and deploying your apps.
Developing Your First Android App on Chromebook
Now it's time to put your newfound knowledge into practice. This section will walk you through the process of developing your first Android app on your Chromebook, offering step-by-step guidance and tips.
Step 1: Create a New Android Project
Launch Android Studio and click on "Start a new Android Studio project" in the Welcome screen. This will open the New Project wizard, where you can configure the basic settings of your app.
Provide a name for your project, select the programming language (Java or Kotlin), and choosethe minimum SDK version for your app. You can also customize other project settings, such as the package name and the location to save your project files.
Step 2: Design the User Interface
Once your project is created, you can start designing the user interface (UI) of your Android app. Android Studio provides a visual editor called the Layout Editor, which allows you to drag and drop UI components onto the design canvas.
Using the Layout Editor, you can arrange and customize various UI elements, such as buttons, text fields, and images. You can also define the layout hierarchy by adding containers like LinearLayout or ConstraintLayout to organize the UI components.
In addition to the visual editor, Android Studio also provides an XML editor, where you can directly write XML code to define the UI. This gives you more control and flexibility over the UI design of your app.
Step 3: Write the App Logic
After designing the UI, it's time to write the app logic to make your Android app interactive and functional. This involves writing code in Java or Kotlin to handle user input, perform calculations, and interact with external resources.
Android Studio provides a code editor with intelligent code completion and debugging tools to help you write clean and efficient code. You can implement event listeners, define data models, and utilize Android APIs to add functionality to your app.
For example, you can listen for button clicks, retrieve user input from text fields, and display messages or perform actions based on user interactions. You can also make network requests, access device sensors, and incorporate other advanced features into your app.
Step 4: Test and Debug Your App
Testing and debugging are crucial steps in the Android app development process. Android Studio offers various tools to help you identify and fix issues in your app.
You can use the built-in emulators or connect physical Android devices to test your app. Android Studio provides a Run Configuration menu where you can select the target device or emulator to deploy your app for testing.
While testing, you can monitor the app's behavior, check for crashes or errors, and use the Android Debugger (ADB) to inspect variables and step through your code. The Logcat tool in Android Studio allows you to view log messages and debug information generated by your app.
Step 5: Build and Publish Your App
Once you are satisfied with your app and it has undergone thorough testing, it's time to build and publish it. Android Studio provides tools to generate a signed APK (Android Package) file, which is the installation file for your app.
To build a signed APK, you need to configure the app's signing key and provide details such as the app's name, version, and icon. Android Studio will guide you through the process of generating the signed APK, ensuring the security and authenticity of your app.
After building the signed APK, you can submit it to the Google Play Store for distribution. This involves creating a developer account, providing detailed information about your app, and uploading the APK file along with screenshots and promotional materials.
Once your app is submitted, it will go through a review process by the Google Play Store team. Once approved, your app will be available for users to download and install on their Android devices.
Testing and Debugging Your Android Apps
Ensuring the functionality and stability of your Android apps is crucial. In this section, we will delve into the world of testing and debugging, equipping you with the necessary tools and techniques to identify and resolve issues.
Unit Testing
Unit testing is a fundamental part of software development, and Android app development is no exception. Android Studio provides a robust testing framework called JUnit, which allows you to write and execute unit tests for your app's individual components.
By writing unit tests, you can verify the correctness of your code and catch potential bugs early in the development process. You can test functions, classes, and modules in isolation to ensure they behave as expected.
Android Studio also supports running instrumented tests, which are tests that interact with the Android framework and simulate user interactions. These tests can help you validate the overall behavior and integration of your app.
UI Testing
UI testing focuses on verifying the behavior and appearance of your app's user interface. Android Studio provides a UI testing framework called Espresso, which allows you to write automated tests that simulate user interactions and assert the expected outcomes.
With Espresso, you can programmatically interact with UI elements, such as clicking buttons, entering text, and verifying text or image displays. This helps you ensure that the user interface of your app is functioning correctly and providing a smooth user experience.
Device Testing
Testing your app on real Android devices is crucial to ensure compatibility and performance across different hardware configurations. Android Studio allows you to connect physical devices to your Chromebook and run your app directly on them for testing.
By testing on real devices, you can identify device-specific issues, such as variations in screen sizes, hardware capabilities, and performance. This helps you fine-tune your app's responsiveness and optimize its behavior for a wide range of devices.
Android Studio also provides tools to monitor the performance of your app while it is running on a device. You can analyze CPU usage, memory consumption, and network traffic to identify and address potential bottlenecks or inefficiencies.
Publishing Your Android Apps from Chromebook
Once your app is ready for the world to see, you'll need to publish it on the Google Play Store. This section will guide you through the process, highlighting the necessary steps and considerations to make your app available to millions of users.
Create a Developer Account
Before you can publish your app on the Google Play Store, you need to create a developer account. This requires a one-time registration fee, and you will need to provide some personal and financial information.
Once your developer account is set up, you can access the Google Play Console, which is the centralized hub for managing your app listings, updates, and user reviews.
Prepare Your App Listing
Before uploading your app to the Play Store, you need to prepare the necessary assets and information for your app listing. This includes creating an engaging app icon, capturing screenshots or videos to showcase your app's features, and writing a compelling description.
It's important to optimize your app listing for discoverability. Choose relevant and descriptive keywords for your app's title and description to improve its visibility in search results. You can also localize your app listing to reach a wider audience.
Upload Your APK
Once your app listing is ready, you can upload the signed APK file generated from your Android Studio project. The Play Console provides a straightforward interface for uploading the APK, specifying the target devices, and configuring release tracks.
You can choose to release your app to a selected group of users for testing purposes using the closed or open testing tracks. Alternatively, you can opt for a full rollout to make your app available to all users in specific countries or worldwide.
Set Pricing and Distribution
If you wish to monetize your app, you can set a price or offer in-app purchases. The Play Console allows you to configure the pricing and availability of your app, including subscriptions or one-time purchases.
You can also choose to make your app available for free, supported by ads or other monetization strategies. The Play Console provides tools to integrate ads into your app and track your earnings.
Additionally, you can specify the countries or regions where your app will be available. This allows you to target specific markets or limit the availability based on regulatory or licensing considerations.
Once you have set the pricing and distribution options, you can review and confirm your app's release. The Play Console will conduct a review process to ensure your app complies with the store's policies and guidelines.
Optimizing Android Apps for Chromebooks
Chromebooks have unique features and capabilities that can enhance the user experience of your Android apps. This section will explore the optimization techniques and best practices to ensure your apps shine on Chromebooks.
Responsive Layouts
One of the key considerations when optimizing your Android app for Chromebooks is ensuring responsive layouts. Chromebooks often have larger screens compared to smartphones, so your app's UI should adapt to different screen sizes and resolutions.
Utilize flexible layout containers, such as LinearLayout and ConstraintLayout, to create responsive interfaces that scale gracefully on Chromebook screens. Avoid hardcoding pixel values and make use of match_parent and wrap_content attributes to adjust elements dynamically.
Consider utilizing the available screen space on Chromebooks to display additional information or provide a more immersive experience for users. Take advantage of multi-window support on Chrome OS to enable users to multitask with your app alongside other applications.
Keyboard and Trackpad Support
Chromebooks come equipped with physical keyboards and trackpads, and optimizing your app to support these input methods can greatly enhance the user experience. Ensure that your app handles keyboard events correctly and provides appropriate navigation and focus control.
Supporting keyboard shortcuts and gestures can also improve productivity and ease of use on Chromebooks. Allow users to navigate through your app using keyboard shortcuts and provide visual cues for available shortcuts.
Chrome OS-Specific APIs
Chrome OS offers a set of APIs that can be leveraged to enhance the functionality and user experience of your Android apps on Chromebooks. These APIs provide access to platform-specific features and capabilities, expanding the possibilities for your app.
One notable API is the Chrome OS Camera API, which allows you to interact with the device's camera and capture photos or videos directly from your app. This can be useful in applications such as video conferencing, document scanning, or image editing.
Another powerful API is the Chrome OS File System API, which enables your app to access and manipulate files on the Chromebook's local storage or external storage devices. This can be beneficial for file management, document editing, or media playback applications.
Additionally, you can utilize the Chrome OS Power Management API to optimize power consumption and battery life for your Android app on Chromebooks. This API allows you to monitor battery status, control screen brightness, and manage power-intensive operations.
Troubleshooting Common Challenges
Every development journey comes with its fair share of challenges. In this section, we will address common issues and roadblocks you may encounter while developing Android apps on your Chromebook, offering solutions and workarounds.
Performance and Resource Management
One potential challenge when developing Android apps on Chromebooks is ensuring optimal performance and efficient resource management. Chromebooks may have different hardware specifications compared to traditional development machines, so it's important to optimize your app accordingly.
To improve performance, consider implementing techniques such as lazy loading, memory caching, and background processing. Optimize resource usage by minimizing network requests, properly handling file I/O operations, and releasing unused system resources.
Use Android Studio's performance profiling tools to identify performance bottlenecks and optimize your code accordingly. Monitor CPU usage, memory allocation, and network activity to ensure your app runs smoothly on Chromebooks.
Compatibility and Device Fragmentation
Android apps developed on Chromebooks should be compatible with a wide range of Android devices running different versions of the operating system. This introduces the challenge of device fragmentation, where your app may behave differently or encounter compatibility issues on certain devices.
To mitigate this challenge, thoroughly test your app on various Android devices using emulators and physical devices. Pay attention to different screen resolutions, aspect ratios, and hardware configurations to ensure a consistent user experience across devices.
Implementing responsive layouts, as mentioned earlier, can help address compatibility issues by allowing your app to adapt to different screen sizes and resolutions. Additionally, following best practices for Android app development, such as using backward-compatible APIs and handling runtime permission requests, can improve compatibility across devices.
Debugging and Error Handling
When developing Android apps on your Chromebook, you may encounter bugs, crashes, or unexpected behavior. Effective debugging and error handling practices are crucial for identifying and resolving these issues.
Use Android Studio's debugging tools, such as breakpoints and logcat, to catch and investigate errors. Analyze stack traces and error messages to understand the underlying causes of issues and apply appropriate fixes.
Implement robust error handling mechanisms in your app to gracefully handle exceptions and unexpected scenarios. Use try-catch blocks to catch and handle exceptions, display informative error messages to users, and log relevant information for debugging purposes.
Resources and Further Learning
In the final section of this comprehensive guide, we will provide you with a curated list of resources and further learning materials to continue your Android app development journey on your Chromebook.
Official Android Documentation
The official Android Developer website (developer.android.com) offers a wealth of resources, tutorials, and documentation to guide you through the Android app development process. It provides detailed information on various topics, including UI design, app architecture, and platform APIs.
Explore the Android Developer Guides, code samples, and API references to deepen your understanding of Android app development concepts and best practices. The documentation is regularly updated to reflect the latest changes and features in the Android platform.
Android Development Communities
Engaging with the Android development community can be a valuable source of support, inspiration, and learning. Join online forums, such as the Android Developers Community (developer.android.com/community), to connect with fellow developers, ask questions, and share your experiences.
Participate in developer conferences, meetups, and workshops to network with industry professionals and gain insights into the latest trends and technologies in Android app development. These events often include informative sessions, hands-on workshops, and opportunities to collaborate with like-minded developers.
Online Learning Platforms
Online learning platforms, such as Udemy, Coursera, and Pluralsight, offer a wide range of Android app development courses and tutorials. These platforms provide structured learning paths, video lectures, and hands-on projects to help you master the skills needed to develop high-quality Android apps.
Choose courses that cover topics relevant to your development goals, such as Android UI design, Java or Kotlin programming, database integration, or advanced topics like app security and performance optimization. Complete the exercises and projects to gain practical experience and reinforce your learning.
Open-Source Android Apps
Studying open-source Android apps can provide valuable insights into real-world app development practices and techniques. Explore popular open-source projects on platforms like GitHub to examine their code structure, architecture, and implementation details.
Contributing to open-source projects can also help you improve your coding skills and collaborate with other developers. Start by identifying projects that align with your interests and expertise, and gradually contribute bug fixes, new features, or documentation improvements.
In conclusion, developing Android apps on your Chromebook is not only possible but also an exciting and rewarding endeavor. By following the steps and utilizing the resources outlined in this guide, you can unlock the full potential of your Chromebook and embark on a successful app development journey. So, what are you waiting for? Start building your dream Android app today!