How to Make Your Own Android App: A Comprehensive Guide
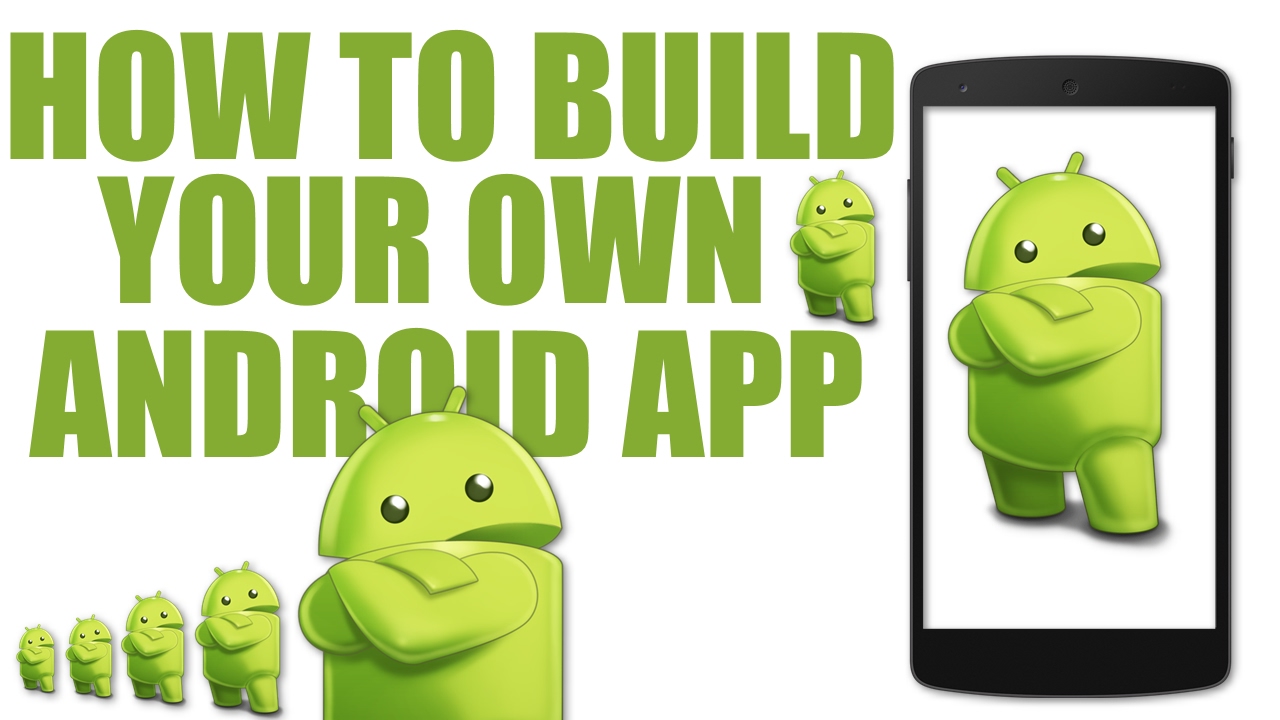
Are you interested in creating your own Android app? With the increasing popularity of smartphones and the abundance of apps available, it's no wonder that many people are eager to enter the world of app development. Whether you have a brilliant idea for an app or simply want to learn a new skill, this comprehensive guide will walk you through the process of making your own Android app.
Before we dive into the details, it's important to understand that creating an Android app requires some technical knowledge and coding skills. However, don't let that discourage you! This guide is designed for beginners and will provide step-by-step instructions, helpful tips, and resources to help you along the way. So, let's get started on your journey to becoming an Android app developer!
Understand the Basics of Android App Development
In this section, we will cover the fundamental concepts of Android app development. You will learn about the Android operating system, the different components of an app, and the tools and languages used in Android development. By the end of this section, you will have a solid understanding of the foundations of Android app development.
Introduction to Android App Development
Before you start developing an Android app, it's essential to understand the basics of Android app development. Android is an open-source operating system developed by Google, specifically designed for smartphones and tablets. It provides a platform for developers to create a wide range of applications that can run on Android devices.
Android apps are built using Java, a popular programming language, and the Android Software Development Kit (SDK), which includes various tools and libraries to simplify the development process. Understanding the key components and architecture of an Android app is crucial for creating a well-structured and functional application.
Key Components of an Android App
An Android app consists of several components that work together to provide a seamless user experience. These components include activities, services, content providers, and broadcast receivers. Each component has its own specific purpose and functionality within the app.
Activities are the main building blocks of an Android app. They represent the various screens or user interfaces that users interact with. For example, a social media app may have activities for the login screen, the news feed, and the user profile page. Activities manage the user interface and handle user interactions.
Services, on the other hand, handle background tasks and long-running operations that don't require a user interface. For instance, a music streaming app may use a service to continue playing music even when the app is not in the foreground. Services run independently of the UI and allow apps to perform tasks in the background.
Content providers enable apps to share data with other apps. They act as a bridge between the app and the underlying data storage, such as a SQLite database or an online server. Content providers allow apps to securely access and manipulate data while enforcing data privacy and security rules.
Broadcast receivers listen for system-wide events or broadcasts and respond accordingly. For example, an app may register a broadcast receiver to receive a notification when the device's battery is low. Broadcast receivers enable apps to respond to system events and trigger appropriate actions.
Tools and Languages for Android Development
To develop Android apps, you'll need to familiarize yourself with various tools and programming languages. Java is the primary language used for Android app development. It is a versatile and widely adopted language that offers object-oriented programming capabilities. If you're new to Java, don't worry! There are numerous resources and tutorials available to help you learn the basics.
In addition to Java, you'll need to install the Android Studio Integrated Development Environment (IDE). Android Studio is the official IDE for Android app development and offers a range of features to simplify the development process. It provides tools for designing user interfaces, writing code, debugging, and testing your app on virtual or physical devices.
Android Studio also integrates with the Android SDK, which includes various libraries and APIs that enable you to access device features, such as the camera or GPS. The SDK provides a rich set of tools and resources for app development, making it easier to create powerful and feature-rich applications.
Now that you have a basic understanding of Android app development, it's time to set up your development environment. Let's move on to the next section.
Set Up Your Development Environment
Before you can start building your app, you need to set up your development environment. This section will guide you through the process of installing and configuring the necessary software and tools. From setting up Android Studio to installing the Android SDK, we'll make sure you have everything you need to begin developing your own Android app.
Install Android Studio
The first step in setting up your development environment is to install Android Studio. Android Studio is the official integrated development environment (IDE) for Android app development. It provides a user-friendly interface and a wide range of tools to streamline the development process.
To install Android Studio, follow these steps:
- Go to the official Android Studio website (https://developer.android.com/studio) and click on the "Download" button.
- Choose the appropriate version for your operating system (Windows, macOS, or Linux) and click "Download" to start the download.
- Once the download is complete, run the installer and follow the on-screen instructions to install Android Studio.
- After the installation is finished, launch Android Studio.
Congratulations! You have successfully installed Android Studio on your computer. Now, let's move on to the next step and configure Android Studio.
Configure Android Studio
After installing Android Studio, you need to configure it to work correctly with the Android SDK and other necessary components. Follow these steps to configure Android Studio:
- When you launch Android Studio for the first time, you will be prompted to import settings or create a new project. Choose the "Import settings" option and click "OK".
- In the "Welcome to Android Studio" window, click on "Configure" in the bottom right corner and select "SDK Manager".
- In the SDK Manager window, you will see a list of available SDK platforms and tools. Select the latest stable version of Android and click "Next".
- Review the selected components and click "Finish" to start the download and installation process.
- Once the installation is complete, click "OK" to close the SDK Manager.
Now that you have successfully installed and configured Android Studio, you are ready to start developing your own Android app. In the next section, we will guide you through the process of designing your app's user interface.
Design Your App's User Interface
The user interface (UI) is a crucial aspect of any app. In this section, we'll explore the principles of good UI design and guide you through the process of creating an intuitive and visually appealing user interface for your app. You'll learn about layouts, views, and widgets, and how to optimize your UI for different screen sizes and resolutions.
Understanding User Interface Design Principles
Before you start designing your app's user interface, it's important to understand the principles of good UI design. A well-designed UI enhances the usability and user experience of your app, making it more intuitive and engaging for users. Here are some key principles to keep in mind:
1. Keep it Simple
Simplicity is key when it comes to UI design. Avoid cluttering the screen with unnecessary elements and focus on providing the most important information and actions. A clean and uncluttered UI makes it easier for users to navigate and interact with your app.
2. Consistency is Key
Consistency in design creates a sense of familiarity and makes your app more intuitive to use. Use consistent colors, fonts, and styles throughout your app to maintain a cohesive and professional look. Consistency also extends to the placement and behavior of UI elements, such as buttons and navigation menus.
3. Prioritize User Feedback
Providing feedback to users is essential for a good user experience. Use visual cues, such as animations or progress indicators, to let users know that their actions are being processed. Additionally, provide clear error messages and instructions to help users understand and resolve any issues they may encounter.
4. Optimize for Touch
Since most Android devices have touchscreens, it's important to design your UI with touch interaction in mind. Ensure that buttons and other interactive elements are large enough to be easily tapped with a finger. Leave enough space between elements to prevent accidental taps.
Choosing the Right Layouts
Layouts define the structure and arrangement of UI elements in your app. Android provides several types of layouts that you can use to design your app's UI. Here are some commonly used layouts:
1. LinearLayout
LinearLayout arranges UI elements in a linear fashion, either horizontally or vertically. It is a simple and flexible layout that can be used for a wide range of UI designs.
2. RelativeLayout
RelativeLayout allows you to position UI elements relative to each other or to the parentcontainer. It offers more flexibility in terms of positioning and alignment compared to LinearLayout.
3. ConstraintLayout
ConstraintLayout is a powerful layout that allows you to create complex UI designs with flexible constraints. It enables you to define relationships between UI elements, such as aligning them to each other or to the parent container. ConstraintLayout is particularly useful for creating responsive UIs that adapt to different screen sizes and orientations.
4. GridLayout
GridLayout organizes UI elements in a grid-like structure, with rows and columns. It is ideal for displaying tabular data or arranging multiple UI elements in a grid pattern.
5. FrameLayout
FrameLayout is a simple layout that allows you to stack UI elements on top of each other. It is often used as a container for displaying a single child view, such as an image or a video.
When choosing a layout for your app, consider the specific requirements and design goals of your UI. Experiment with different layouts to find the one that best suits your needs.
Working with Views and Widgets
Views and widgets are the building blocks of your app's UI. Views are the basic UI components, such as buttons, text fields, and images. Widgets, on the other hand, are pre-designed UI elements that you can easily integrate into your app, such as date pickers or progress bars.
Android provides a wide range of views and widgets that you can use to create your app's UI. Here are some commonly used ones:
1. Button
A button is a UI element that users can click or tap to perform an action. Android offers various button styles, such as raised buttons or floating action buttons, to suit different design preferences.
2. TextView
TextView is used to display text in your app. It supports various text formatting options, such as bold or italic text, as well as different text sizes and colors.
3. ImageView
ImageView is used to display images in your app. You can load images from various sources, such as local resources or remote URLs, and apply different scaling or cropping options.
4. EditText
EditText allows users to enter and edit text. It supports various input types, such as plain text, passwords, or email addresses.
5. ListView
ListView is a scrollable list view that displays a collection of items. It is commonly used to present large sets of data, such as contact lists or news articles.
6. RecyclerView
RecyclerView is an updated version of ListView that offers improved performance and flexibility. It is particularly useful for displaying large data sets with dynamic content.
These are just a few examples of the many views and widgets available in Android. Explore the Android documentation and UI guidelines to discover more options and learn how to use them effectively in your app.
Optimizing for Different Screen Sizes and Resolutions
One of the challenges in Android app development is optimizing your app's UI for different screen sizes and resolutions. Android devices come in various shapes and sizes, from small phones to large tablets. To ensure a consistent user experience across different devices, consider the following strategies:
1. Use Responsive Layouts
Responsive layouts, such as ConstraintLayout, are designed to adapt to different screen sizes and orientations. They allow you to define flexible constraints that automatically adjust the position and size of UI elements based on the available space.
2. Provide Multiple Layouts
In some cases, it may be necessary to provide different layouts for different screen sizes. Android supports resource qualifiers that allow you to define alternative layouts specifically for small, medium, and large screens. This enables you to optimize the UI for each screen size category.
3. Use Density-independent Pixels (dp)
When specifying sizes and distances in your app's layout, use density-independent pixels (dp) instead of absolute pixels. Density-independent pixels are scaled based on the device's screen density, ensuring that UI elements appear consistent across different devices.
4. Provide Alternative Resources
In addition to layouts, you can also provide alternative resources, such as images or strings, for different screen densities or languages. This ensures that your app's UI elements look crisp and legible on devices with different pixel densities and cater to users with different languages and locales.
By considering these strategies and testing your app on different devices, you can create a responsive and visually appealing UI that works well on various Android devices.
Implement App Functionality with Java
Java is the primary programming language used for Android app development. In this section, we'll introduce you to the basics of Java programming and guide you through the process of implementing the functionality of your app. From handling user input to making API calls, you'll learn how to bring your app to life using Java.
Introduction to Java Programming
Java is a powerful and versatile programming language widely used for developing various types of applications, including Android apps. If you're new to Java, don't worry! We'll provide a brief introduction to help you get started.
Java is an object-oriented programming language, which means it focuses on creating objects that encapsulate data and behavior. It offers a rich set of features, such as classes, inheritance, and polymorphism, that enable you to write modular and reusable code.
To begin programming in Java, you'll need a basic understanding of variables, data types, control structures (such as if statements and loops), and functions or methods. These concepts form the foundation of Java programming and will be essential as you start implementing the functionality of your Android app.
Handling User Input
Many Android apps require user input to perform certain actions or provide personalized experiences. Here are some common ways to handle user input in your app:
1. Buttons and Click Listeners
Buttons are a standard UI component used for user interactions. You can attach click listeners to buttons to perform specific actions when they are clicked. For example, you can create a login button that triggers authentication when clicked.
```javaButton loginButton = findViewById(R.id.login_button);loginButton.setOnClickListener(new View.OnClickListener() {@Overridepublic void onClick(View v) {// Perform login action here}});```
2. Text Input and TextWatcher
If your app requires text input, you can use EditText, a UI component that allows users to enter and edit text. You can attach a TextWatcher to listen for changes in the text and perform actions accordingly. For example, you can validate user input in real-time or update a character counter as the user types.
```javaEditText editText = findViewById(R.id.edit_text);editText.addTextChangedListener(new TextWatcher() {@Overridepublic void beforeTextChanged(CharSequence s, int start, int count, int after) {// Do something before the text changes}
@Overridepublic void onTextChanged(CharSequence s, int start, int before, int count) {// Do something as the text changes}
@Overridepublic void afterTextChanged(Editable s) {// Do something after the text changes}});```
3. Checkboxes and Switches
If your app requires boolean input, such as toggling a setting on or off, you can use checkboxes or switches. You can attach click listeners to these components to handle changes in their state and perform actions accordingly.
```javaSwitchCompat switchCompat = findViewById(R.id.switch_compat);switchCompat.setOnCheckedChangeListener(new CompoundButton.OnCheckedChangeListener() {@Overridepublic void onCheckedChanged(CompoundButton buttonView, boolean isChecked) {// Perform action based on the switch state}});```
These are just a few examples of how you can handle user input in your Android app. Depending on the requirements of your app, you may need to explore other input methods, such as radio buttons, spinners, or gesture detection.
Making API Calls
Many Android apps rely on data from external sources, such as web APIs. To retrieve data from APIs, you can use various networking libraries available in Java. One popular library is Retrofit, which simplifies the process of making API calls and handling responses.
Here's an example of how you can use Retrofit to make an API call:
```java// Define a Retrofit instanceRetrofit retrofit = new Retrofit.Builder().baseUrl("https://api.example.com/").addConverterFactory(GsonConverterFactory.create()).build();
// Create a service interface for the API endpointsinterface ApiService {@GET("data")Call
// Create an instance of the service interfaceApiService apiService = retrofit.create(ApiService.class);
// Make the API callCall
@Overridepublic void onFailure(Call
In this example, we define a Retrofit instance with the base URL of the API. We also create an interface that defines the API endpoints and their expected response types. We then create an instance of the service interface and use it to make the API call. Finally, we handle the response in the onResponse method and any errors in the onFailure method.
Remember to handle network connectivity and errors gracefully in your app. You can use libraries like OkHttp or handle network state changes using the ConnectivityManager class in Android.
These are just a few examples of how you can implement functionality in your Android app using Java. Explore the Android documentation and libraries available to discover more possibilities and enhance your app's capabilities.
Store and Retrieve Data with Databases
Many apps require the ability to store and retrieve data. In this section, we'll explore different approaches to data storage in Android apps. You'll learn how to use SQLite databases, shared preferences, and content providers to efficiently manage and persist data in your app.
Using SQLite Databases
SQLite is a lightweight and embedded relational database management system that is widely used in Android app development. It provides a way to store structured data in a local database, making it ideal for apps that require offline data storage or caching.
To use SQLite databases in your app, follow these steps:
1. Define a Database Schema
The first step is to define the structure of your database by creating a database schema. A database schema consists of tables, which represent different entities or data types in your app. Each table consists of columns and rows, similar to a spreadsheet.
For example, if you're building a note-taking app, you might define a table for storing notes with columns for the note's title, content, and creation date.
2. Create a Database Helper Class
Next, create a helper class that extends the SQLiteOpenHelper class. This class will handle creating and upgrading the database, as well as providing access to the database for your app.
In the helper class, you'll need to override the onCreate and onUpgrade methods. In the onCreate method, you'll create the tables defined in your database schema. In the onUpgrade method, you'll handle any changes to the database schema when you release a new version of your app.
3. Perform Database Operations
Once you have your database schema and helper class set up, you can perform various database operations, such as inserting, updating, deleting, and querying data.
For example, to insert a new note into the database, you would create an instance of the SQLiteDatabase class and use its insert method:
```java// Get a writable instance of the databaseSQLiteDatabase db = dbHelper.getWritableDatabase();
// Create a ContentValues object to hold the dataContentValues values = new ContentValues();values.put("title", "My Note");values.put("content", "This is my first note");
// Insert the data into the databaselong newRowId = db.insert("notes", null, values);```
To query data from the database, you would use the query method:
```java// Get a readable instance of the databaseSQLiteDatabase db = dbHelper.getReadableDatabase();
// Define the columns you want to retrieveString[] projection = {"title", "content"};
// Define the selection criteriaString selection = "title = ?";String[] selectionArgs = {"My Note"};
// Perform the queryCursor cursor = db.query("notes", projection, selection, selectionArgs, null, null, null);
// Iterate over the result setwhile (cursor.moveToNext()) {String title = cursor.getString(cursor.getColumnIndexOrThrow("title"));String content = cursor.getString(cursor.getColumnIndexOrThrow("content"));// Do something with the data}
// Close the cursorcursor.close();```
These are just simple examples of how you can use SQLite databases in your app. Explore the SQLite documentation and Android's SQLiteOpenHelper class for more advanced database operations and best practices.
Using Shared Preferences
Shared preferences provide a simple and lightweight way to store key-value pairs in Android. They are commonly used for storing small amounts of data, such as user preferences or settings.
To use shared preferences in your app, follow these steps:
1. Get a Reference to Shared Preferences
To access shared preferences, you need to get a reference to the SharedPreferences object. You can do this using the getSharedPreferences method, passing in a name for your shared preferences and a mode.
```javaSharedPreferences sharedPreferences = getSharedPreferences("my_preferences", Context.MODE_PRIVATE);```
2. Write Data to Shared Preferences
To write data to shared preferences, you can use the edit method to get an instance of the SharedPreferences.Editor class. Then, you can use various put methods to store data in the shared preferences.
```javaSharedPreferences.Editor editor = sharedPreferences.edit();editor.putString("username", "john_doe");editor.putInt("age", 25);editor.putBoolean("is_logged_in", true);editor.apply();```
3. Read Data from Shared Preferences
To read data from shared preferences, you can use the various get methods provided by the SharedPreferences class.
```javaString username = sharedPreferences.getString("username", "");int age = sharedPreferences.getInt("age", 0);boolean isLoggedIn = sharedPreferences.getBoolean("is_logged_in", false);```
These are just simple examples of how you can use shared preferences in your app. Shared preferences are suitable for storing small amounts of simple data. For more complex data structures or larger data sets, consider using SQLite databases or other storage options.
Using Content Providers
Content providers are a powerful way to share data between different apps in Android. They provide a standardized interface for accessing and manipulating data, making it easier to integrate your app with other apps or services.
To use content providers in your app, you'll need to define a content provider class and implement various methods to handle data queries, inserts, updates, and deletes. You'll also need to define a content provider authority, which is a unique identifier for your content provider.
Implementing a content provider is beyond the scope of this guide, but it's worth exploring if you're building an app that needs to share data with other apps or if you want to provide a consistent data access interface for other developers.
These are just a few examples of how you can store and retrieve data in your Android app. Depending on the requirements of your app, you may need to explore other storage options, such as cloud storage or external databases.
Add Interactivity with Event Handling
Interactivity is an essential aspect of any app. In this section, we'll delve into event handling and teach you how to respond to user actions. You'll learn about different types of events, such as button clicks and touch gestures, and how to write code to handle these events and provide a seamless user experience.
Understanding Event Handling in Android
In Android, events are actions or occurrences that happen during the app's runtime. Events can be triggered by user interactions, such as button clicks or touch gestures, or by system events, such as receiving a notification or a change in network connectivity.
Event handling in Android involves writing code to respond to these events and perform specific actions or tasks. This code is typically written in event listeners or callback methods, which are invoked when an event occurs.
Let's explore some common types of events in Android and how you can handle them in your app.
Handling Button Clicks
Button clicks are one of the most common types of events in Android apps. To handle button clicks, you'll need to attach a click listener to the button and write code to perform the desired action when the button is clicked.
Here's an example:
```javaButton button = findViewById(R.id.button);button.setOnClickListener(new View.OnClickListener() {@Overridepublic void onClick(View v) {// Perform action when the button is clicked}});```
In this example, we attach a click listener to a button with the id "button". When the button is clicked, the onClick method of the OnClickListener interface is invoked, and you can write the code to perform the desired action inside this method.
Responding to Touch Events
In addition to button clicks, you may need to handle touch events in your app. Touch events include actions such as tapping, swiping, or dragging on the screen.
Android provides various touch event listeners that you can use to handle touch events in your app. Some commonly used touch event listeners include:
1. OnTouchListener
The OnTouchListener interface allows you to respond to touch events on a specific view or layout. You can override the onTouch method to handle different types of touch events, such as ACTION_DOWN (when the user touches the screen), ACTION_MOVE (when the user moves their finger across the screen), or ACTION_UP (when the user lifts their finger).
```javaView view = findViewById(R.id.view);view.setOnTouchListener(new View.OnTouchListener() {@Overridepublic boolean onTouch(View v, MotionEvent event) {switch (event.getAction()) {case MotionEvent.ACTION_DOWN:
// Handle touch down eventbreak;case MotionEvent.ACTION_MOVE:// Handle touch move eventbreak;case MotionEvent.ACTION_UP:// Handle touch up eventbreak;}return true;}});```
In this example, we attach an OnTouchListener to a view with the id "view". Inside the onTouch method, we use a switch statement to handle different touch events based on the action code provided by the MotionEvent object.
2. GestureDetector
The GestureDetector class provides a higher-level abstraction for handling touch events. It simplifies the process of detecting common touch gestures, such as tapping, swiping, or pinching. To use the GestureDetector, you'll need to create an instance and attach it to a view, then implement the necessary callback methods to handle the detected gestures.
Here's an example:
```javaView view = findViewById(R.id.view);GestureDetector gestureDetector = new GestureDetector(this, new GestureDetector.SimpleOnGestureListener() {@Overridepublic boolean onSingleTapConfirmed(MotionEvent e) {// Handle single tap gesturereturn true;}
@Overridepublic boolean onDoubleTap(MotionEvent e) {// Handle double tap gesturereturn true;}
@Overridepublic void onLongPress(MotionEvent e) {// Handle long press gesture}});
view.setOnTouchListener(new View.OnTouchListener() {@Overridepublic boolean onTouch(View v, MotionEvent event) {return gestureDetector.onTouchEvent(event);}});```
In this example, we create an instance of GestureDetector and override the necessary callback methods to handle single taps, double taps, and long presses. We then attach the GestureDetector to a view and forward touch events to the GestureDetector by implementing the onTouch method of the OnTouchListener interface.
These are just a few examples of how you can handle events and provide interactivity in your Android app. Depending on the requirements of your app, you may need to explore other event handling techniques, such as handling keyboard events or accelerometer events.
Test and Debug Your App
Testing and debugging are crucial steps in the app development process. In this section, we'll explore various testing techniques and tools to ensure that your app functions as intended. From unit testing to debugging with Android Studio, you'll learn how to identify and fix issues in your app to deliver a reliable and bug-free experience to your users.
Unit Testing with JUnit
Unit testing is a software testing technique that focuses on testing individual units or components of your app to ensure that they work correctly. In Android development, unit tests are typically written using the JUnit framework, which provides a set of annotations and assertions for writing tests.
To write unit tests for your Android app, follow these steps:
1. Set Up Testing Environment
To enable unit testing in your app, you'll need to add the necessary dependencies and configuration to your project. In Android Studio, you can do this by creating a separate test directory and adding the required dependencies in the build.gradle file.
2. Write Test Cases
Once the testing environment is set up, you can start writing test cases for your app's components. A test case is a method that checks the behavior or output of a specific component under different conditions.
For example, if you have a Calculator class that performs arithmetic operations, you can write test cases to verify that the addition, subtraction, multiplication, and division methods return the expected results.
```javaimport org.junit.Test;import static org.junit.Assert.*;
public class CalculatorTest {@Testpublic void testAddition() {Calculator calculator = new Calculator();int result = calculator.add(2, 2);assertEquals(4, result);}@Testpublic void testSubtraction() {Calculator calculator = new Calculator();int result = calculator.subtract(5, 3);assertEquals(2, result);}// Write more test cases for other methods}```
In this example, we write test cases for the addition and subtraction methods of a Calculator class. We create an instance of the Calculator class and call the methods with different inputs. Then, we use the assertEquals method to compare the expected result with the actual result.
3. Run Tests
To run the unit tests, you can use the built-in test runner in Android Studio. Simply right-click on the test directory and select "Run 'Tests'". Android Studio will execute the test cases and display the results in the test runner window.
Unit testing helps you catch bugs and issues early in the development process, ensuring that your app's components work correctly in isolation. It also allows you to easily identify and fix issues when making changes to your code.
Debugging with Android Studio
Debugging is the process of identifying and fixing issues in your app's code. Android Studio provides a powerful set of debugging tools that help you inspect the state of your app, track variable values, and step through your code line by line.
To debug your app in Android Studio, follow these steps:
1. Set Breakpoints
A breakpoint is a specific line of code where the debugger will pause the execution of your app. By setting breakpoints in critical areas of your code, you can examine the state of your app at that point and track how the variables change.
To set a breakpoint, simply click on the left margin of the code editor next to the line where you want to pause the execution.
2. Start Debugging
To start debugging, click on the "Debug" button in the toolbar of Android Studio. This will launch your app in debug mode and pause the execution at the first breakpoint.
3. Inspect Variables and Step Through Code
Once the app is paused at a breakpoint, you can inspect the values of variables by hovering over them or adding them to the "Watches" window. You can also step through your code line by line using the toolbar buttons or keyboard shortcuts.
As you step through your code, you can observe how the variables change and identify any unexpected behavior or issues. If you encounter an issue, you can use the debugging tools to inspect the stack trace, view log messages, or evaluate expressions.
4. Fix Issues and Continue Execution
If you identify an issue or bug during debugging, you can make changes to your code and continue the execution of your app. Simply modify the code as needed and click on the "Resume Program" button in the toolbar to continue running the app.
Debugging is an iterative process, and you may need to set and remove breakpoints, as well as modify your code, multiple times to fix issues. The debugging tools in Android Studio provide valuable insights into your app's behavior and help you deliver a high-quality and bug-free app to your users.
Publish Your App to the Google Play Store
Congratulations! You've built your own Android app. Now it's time to share it with the world. In this section, we'll guide you through the process of preparing your app for release and publishing it to the Google Play Store. From creating a developer account to optimizing your app listing, we'll help you navigate the submission process and make your app available to millions of Android users.
Create a Developer Account
Before you can publish your app on the Google Play Store, you'll need to create a developer account. To create an account, follow these steps:
1. Go to the Google Play Console website (https://play.google.com/console) and sign in with your Google account.
2. Click on "Create Application" and fill in the required information, such as the app's title and default language.
3. Pay the one-time registration fee, which is currently $25 (subject to change).
4. Once your registration is complete, you'll have access to the Google Play Console dashboard.
Prepare Your App for Release
Before you can publish your app, you'll need to prepare it for release. Here are some important steps to follow:
1. Build a Release Version of Your App
To publish your app, you'll need to build a release version of it. This version is optimized for distribution and may differ from the debug version you used during development. In Android Studio, you can create a release build by selecting "Build" > "Generate Signed Bundle / APK" and following the instructions.
2. Test Your Release Version
Before you submit your app to the Google Play Store, it's important to thoroughly test the release version to ensure that it functions as intended. Test all the features and functionality of your app on different devices and configurations to catch any issues or bugs.
3. Prepare App Assets and Metadata
When submitting your app to the Google Play Store, you'll need to provide various assets and metadata to help users discover and understand your app. This includes the app's icon, screenshots, description, and promotional graphics. Prepare these assets in the required sizes and formats to ensure they look good on different devices.
4. Set UpPricing and Distribution
Decide on the pricing model for your app, whether it will be free, paid, or include in-app purchases. You also need to determine the countries or regions where you want your app to be available. You can set the pricing and distribution options in the Google Play Console.
5. Set App Content Rating
Assign an appropriate content rating to your app based on its content and target audience. The content rating helps users understand the suitability of your app for different age groups. You can use the Google Play Console's content rating questionnaire to determine the appropriate rating for your app.
Submit Your App to the Google Play Store
Once you have prepared your app for release, it's time to submit it to the Google Play Store. Here's how:
1. Log in to the Google Play Console and select your app from the dashboard.
2. Navigate to the "Release" section and click on "Create Release".
3. Follow the instructions to upload your app bundle or APK file, and provide the necessary details and assets.
4. Review the release information and click on "Review" to submit your app for review.
5. The Google Play Store will review your app to ensure it meets the guidelines and policies. This process may take a few hours to a few days.
6. Once your app is approved, it will be published on the Google Play Store and available for users to download and install.
It's important to regularly update your app with bug fixes, performance improvements, and new features to provide a better experience for your users. The Google Play Console allows you to manage and update your app easily.
Continuous Learning and Improvement
App development is an ever-evolving field, and there's always something new to learn. In this section, we'll provide resources and tips for continuous learning and improvement in Android app development.
Online Communities and Forums
Join online communities and forums dedicated to Android app development. These platforms provide a wealth of knowledge, resources, and support from experienced developers. Participate in discussions, ask questions, and share your experiences to learn from others and stay updated with the latest trends and best practices.
Tutorials and Documentation
Explore tutorials, documentation, and official resources provided by Google and Android. The Android Developer website offers comprehensive guides, samples, and API references to help you dive deeper into specific topics and learn new techniques. Keep an eye on the Android Developers Blog for updates and announcements from the Android team.
Books and Online Courses
Consider investing in books or online courses that cover Android app development in detail. These resources provide structured learning paths and in-depth explanations of concepts and techniques. Look for reputable authors or platforms that offer up-to-date content and practical examples.
Experiment and Build Personal Projects
One of the best ways to learn is by doing. Take on personal projects or experiment with different app ideas to apply your knowledge and gain practical experience. Building your own apps allows you to explore different aspects of Android development and discover new techniques or solutions to challenges.
Remember to keep your skills up to date by staying informed about the latest Android releases, libraries, and technologies. The Android ecosystem is constantly evolving, and continuous learning is essential to stay ahead in the field of app development.
Monetize Your App
If you're looking to turn your app into a source of income, this section is for you. We'll explore different monetization strategies, such as in-app advertising, in-app purchases, and subscriptions. You'll learn how to implement these strategies in your app and potentially generate revenue from your hard work and creativity.
In-App Advertising
In-app advertising is a common monetization strategy for free apps. You can integrate ad networks, such as Google AdMob or Facebook Audience Network, to display ads within your app. These networks provide a range of ad formats, including banner ads, interstitial ads, and rewarded ads. You earn revenue based on ad impressions or user interactions with the ads.
When implementing in-app advertising, it's important to strike a balance between generating revenue and providing a good user experience. Avoid intrusive or excessive ads that may disrupt the user experience or hinder app functionality.
In-App Purchases
In-app purchases allow users to buy additional features, content, or virtual goods within your app. This strategy is commonly used in freemium apps, where the core functionality is available for free, but users can unlock premium features or remove ads through in-app purchases.
To implement in-app purchases, you'll need to integrate the Google Play Billing library and set up products or subscriptions in the Google Play Console. You can offer different pricing tiers, trial periods, or promotional offers to entice users to make purchases.
Subscriptions
Subscriptions are another monetization option that works well for apps that provide ongoing value or content. Users pay a recurring fee at regular intervals, such as monthly or annually, to access premium features or exclusive content.
Implementing subscriptions requires integrating the Google Play Billing library and setting up subscription products in the Google Play Console. You'll need to define the pricing, duration, and renewal options for your subscriptions. Consider offering different subscription tiers or discounts to attract and retain users.
When monetizing your app, it's important to provide transparency and value to your users. Clearly communicate any costs or limitations associated with your monetization strategy, and ensure that the benefits or features offered justify the price.
Remember to comply with the guidelines and policies set by the app stores and advertising networks you choose to work with. They have specific requirements and restrictions to ensure a fair and safe experience for users and advertisers.
Conclusion
Creating your own Android app may seem like a daunting task, but with the right guidance and dedication, it's an achievable goal. This comprehensive guide has provided you with the knowledge and resources to get started on your app development journey.
From understanding the basics of Android development to designing a user-friendly interface, implementing functionality, and publishing your app to the Google Play Store, you have learned the essential steps to bring your app idea to life.
Remember, practice makes perfect, so don't be afraid to experiment and iterate on your ideas. Continuously learn and improve your skills, stay up to date with the latest trends and technologies, and explore different monetization strategies to make your app a success.
Good luck, and happy app building!