How to Test Android App on Mac: A Comprehensive Guide
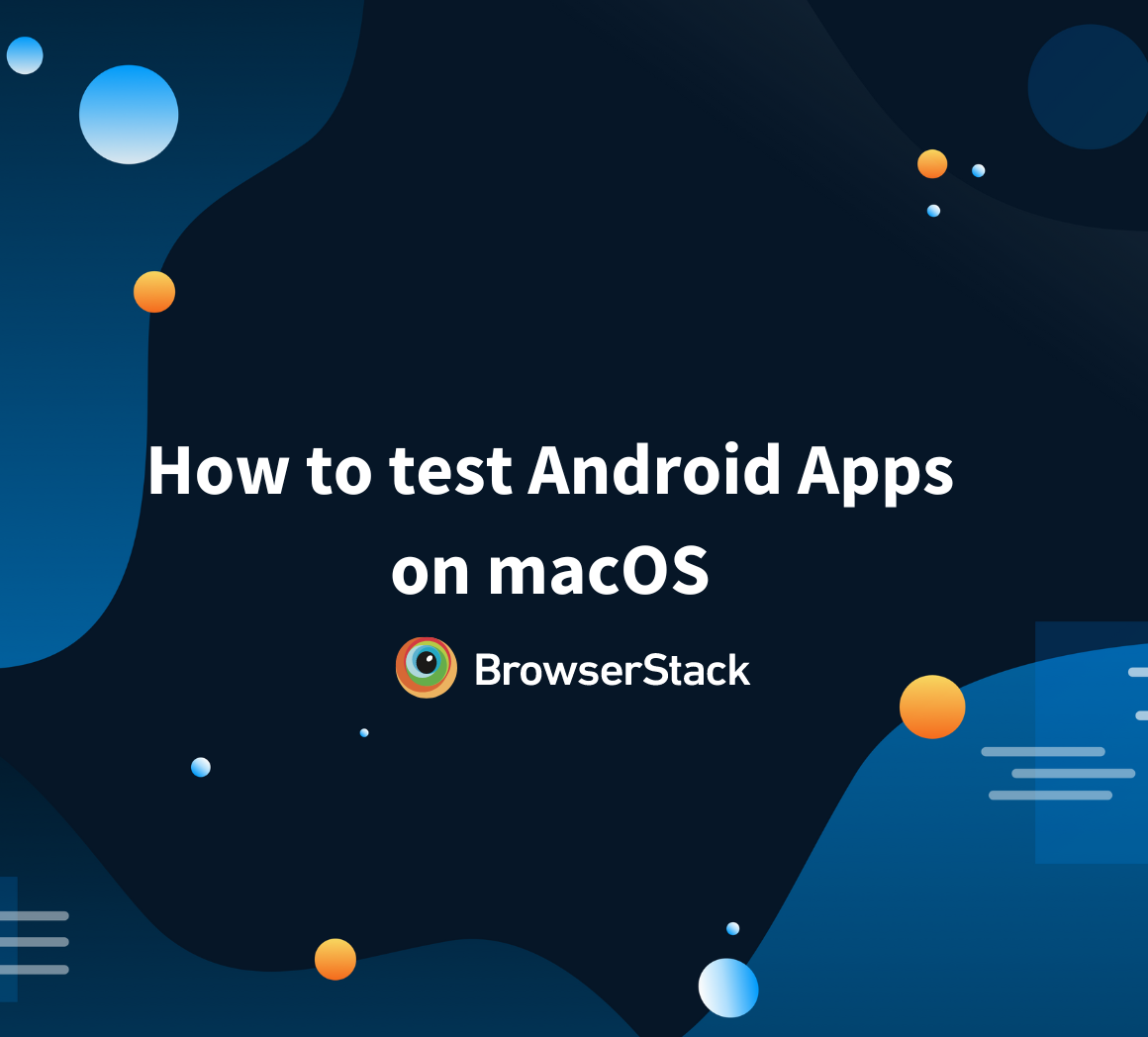
Are you an Android app developer who uses a Mac? If so, you may be wondering how to effectively test your apps on your Mac device. Testing an Android app on a Mac may seem like a daunting task, but with the right tools and techniques, it can be a smooth and efficient process. In this comprehensive guide, we will walk you through the steps of testing an Android app on your Mac, from setting up the necessary software to running the app on an emulator or physical device.
Before diving into the details, it's important to note that testing an Android app on a Mac requires a few prerequisites. Firstly, you will need to have a Mac computer running the latest version of macOS. Additionally, you will need to have the Android Studio IDE installed on your Mac. Android Studio is an integrated development environment specifically designed for Android app development, and it comes with a wide range of tools and features to assist you in testing your apps. Once you have these prerequisites in place, you can proceed with the following steps.
Installing Android Studio
To begin testing your Android app on your Mac, you need to install Android Studio. This section will guide you through the installation process and provide tips for a smooth setup. We will cover downloading Android Studio, configuring the necessary settings, and ensuring all dependencies are properly installed.
When installing Android Studio, start by visiting the official Android developer website and locating the download link for Android Studio. Once you click on the download link, you will be prompted to choose the version suitable for your Mac. It's recommended to download the latest stable version to ensure you have access to all the latest features and bug fixes.
After the download is complete, locate the downloaded file and double-click on it to start the installation process. Follow the on-screen instructions to install Android Studio on your Mac. During the installation, you will be prompted to choose the installation location, so make sure to select a location with sufficient disk space to accommodate the Android Studio IDE and its associated files.
Configuring Android Studio
Once Android Studio is installed, you need to configure it to work optimally for testing your Android apps on your Mac. Start by launching Android Studio from your Applications folder or by searching for it in Spotlight. Once the IDE is open, you will be greeted with a welcome screen.
From the welcome screen, you can choose to create a new project or open an existing one. For testing purposes, it's recommended to create a new project or use a sample project provided by Android Studio. This will allow you to have a clean project environment specifically for testing.
After creating or opening a project, you will be presented with the main Android Studio interface. Take a moment to familiarize yourself with the various panels and windows. The main window is divided into several sections, including the Project window, the Editor window, and the Android Virtual Device (AVD) Manager.
Installing SDK and Emulator Images
Before you can start testing your Android app on your Mac, you need to install the necessary SDK and emulator images. The SDK, or Software Development Kit, contains the tools, libraries, and resources required for Android app development. Emulator images, on the other hand, are virtual devices that allow you to simulate different Android devices and configurations.
To install the SDK and emulator images, navigate to the SDK Manager in Android Studio. You can access the SDK Manager by clicking on the SDK Manager icon in the toolbar or by selecting "SDK Manager" from the "Welcome to Android Studio" screen. Once the SDK Manager is open, you will see a list of available SDK components.
Make sure to install the latest SDK platform, as well as any additional SDK platform versions that you want to test your app on. You can also install specific emulator images for different Android versions and screen sizes. It's recommended to install a range of emulator images to ensure comprehensive testing across various devices and configurations.
Setting Up an Emulator
Once you have Android Studio installed and the necessary SDK and emulator images set up, the next step is to set up an emulator. An emulator allows you to run and test your Android app on a virtual device directly from your Mac. This section will guide you through creating and configuring an emulator, choosing the appropriate device specifications, and launching the emulator for testing purposes.
To set up an emulator, start by opening the AVD Manager in Android Studio. You can access the AVD Manager by clicking on the AVD Manager icon in the toolbar or by selecting "AVD Manager" from the "Welcome to Android Studio" screen. Once the AVD Manager is open, you will see a list of existing emulators if any are already set up.
Creating a New Emulator
If you don't have an existing emulator, you can create a new one by clicking on the "Create Virtual Device" button. This will open the "Select Hardware" window, where you can choose the device specifications for your emulator. You can select from a wide range of device configurations, including different screen sizes, resolutions, and Android versions.
Choose the device specifications that closely match the target audience for your app. If your app is intended for a specific device, such as a tablet or a smartphone with a particular screen size, make sure to select a corresponding emulator configuration. Additionally, consider selecting emulators with different Android versions to ensure compatibility across a wide range of devices.
Configuring Emulator Settings
After selecting the device specifications, you will be taken to the "System Image" screen, where you can choose the Android system image to be used by the emulator. Make sure to select an image that matches the Android version you want to test. If the desired system image is not installed, you can click on the "Download" link next to it to download and install the image.
Once the system image is selected, you can further configure the emulator settings by clicking on the "Show Advanced Settings" link. This will allow you to specify additional options, such as the amount of RAM, the storage capacity, and the camera settings for the emulator. Adjust these settings based on your app's requirements and the target device specifications.
Launching the Emulator
After configuring the emulator settings, click on the "Finish" button to create the emulator. You will then be taken back to the AVD Manager, where you will see the newly created emulator in the list. To launch the emulator, simply select the emulator from the list and click on the "Play" button.
The emulator will take some time to start up, as it needs to load the selected system image and initialize the virtual device. Once the emulator is up and running, you will see the Android home screen on the virtual device. You can now proceed to install and test your Android app on the emulator.
Connecting a Physical Android Device
In addition to using an emulator, you may want to test your Android app on a physical device. Testing on a physical device provides a more accurate representation of real-world usage and allows you to identify device-specific issues. This section will explain how to connect your Android device to your Mac and configure the necessary settings to enable testing. It will also cover common troubleshooting tips for device connectivity issues.
Enabling USB Debugging
To connect your Android device to your Mac for testing, you need to enable USB debugging on your device. USB debugging allows your device to communicate with the Android Studio IDE and transfer data between your Mac and the device. To enable USB debugging, follow these steps:
- On your Android device, go to the "Settings" app.
- Scroll down and tap on "About phone" or "About device".
- Locate the "Build number" or "Software information" section.
- Tap on the build number or software version multiple times quickly, until a message appears indicating that you are now a developer.
- Go back to the main settings screen and look for the newly appeared "Developer options" or "Developer settings".
- Tap on "Developer options" or "Developer settings".
- Toggle the "USB debugging" option to enable it.
- Connect your Android device to your Mac using a USB cable.
Configuring Device Connection in Android Studio
After enabling USB debugging on your Android device, you need to configure the device connection in Android Studio. Start by connecting your device to your Mac using a USB cable. Once connected, Android Studio should recognize the device and display it in the toolbar or in the devices list.
If your device is not automatically recognized by Android Studio, you may need to configure the device connection manually. To do this, open the "Developer options" or "Developer settings" on your Android device and look for the "USB debugging" option. If it is already enabled, try disabling and re-enabling it. This can sometimes trigger the device to be recognized by Android Studio.
If your device is still not recognized, you may need to install additional device drivers on your Mac. Check the manufacturer's website for your device and look for the Mac drivers. Download and install the drivers, then restart your Mac and try connecting the device again.
Running Your Android App
Now that you have set up anemulator or connected a physical device, it's time to run your Android app and test its functionality. This section will walk you through the process of building and running your app in Android Studio, as well as explain how to analyze the app's performance and debug any issues that may arise.
Building Your App
Before you can run your app, you need to build it in Android Studio. Building your app compiles the source code and resources into an executable APK file that can be installed and run on an Android device or emulator. To build your app, follow these steps:
- Make sure that your Android device or emulator is connected to your Mac.
- In Android Studio, click on the "Run" menu in the toolbar and select "Run 'app'".
- If prompted, choose the device or emulator on which you want to run the app.
- Wait for Android Studio to build the app and install it on the selected device or emulator.
Once the build process is complete, Android Studio will launch your app on the selected device or emulator. You can now interact with your app and test its functionality.
Analyzing Performance
While running your app, it's important to analyze its performance to ensure it meets the desired standards. Android Studio provides various tools and features to help you monitor and optimize your app's performance. These tools allow you to measure CPU usage, memory usage, network activity, and other performance metrics. To analyze your app's performance, follow these steps:
- While your app is running on the device or emulator, open the Android Profiler by clicking on the "Profiler" tab in the bottom toolbar of Android Studio.
- From the Profiler window, you can select different metrics to monitor, such as CPU, memory, network, and energy usage.
- Click on the "Start Profiling" button to begin collecting performance data for your app.
- Interact with your app to generate usage scenarios and observe the performance metrics in real-time.
- Analyze the collected data to identify any performance bottlenecks or issues that need to be addressed.
Using the Android Profiler, you can gain valuable insights into your app's performance and make optimizations to enhance its responsiveness and efficiency.
Debugging Issues
During the testing process, you may encounter bugs or issues in your app that need to be debugged and resolved. Android Studio provides robust debugging tools to help you identify and fix these issues. To debug your app, follow these steps:
- While your app is running on the device or emulator, open the Debug perspective in Android Studio by clicking on the "Debug" tab in the bottom toolbar.
- Set breakpoints in your app's code by clicking on the left gutter of the desired line. Breakpoints allow you to pause the execution of your app at specific points and inspect the program state.
- Interact with your app to trigger the desired scenario and hit the breakpoints.
- When a breakpoint is hit, Android Studio will pause the execution of your app and display the Debug view. Here, you can inspect variables, evaluate expressions, and step through the code to identify the cause of the issue.
- Use the debugging toolbar in Android Studio to control the execution of your app, such as stepping over lines, stepping into methods, or resuming the execution.
- Once the issue is identified, make the necessary code changes to fix the bug or improve the app's behavior.
By leveraging the debugging tools in Android Studio, you can efficiently identify and resolve issues in your app, ensuring a smooth and error-free user experience.
Using Android Debug Bridge (ADB)
Android Debug Bridge (ADB) is a versatile command-line tool that allows you to communicate with an Android device or emulator from your Mac. ADB provides various commands and functionalities that can assist you in testing your Android app. This section will introduce you to ADB and its various commands, demonstrating how it can be used to install and uninstall apps, transfer files, and troubleshoot device-related issues.
Installing ADB
Before you can start using ADB, you need to install it on your Mac. Fortunately, ADB is included with the Android SDK, which you should have already installed when setting up Android Studio. To access ADB, open a terminal window on your Mac and navigate to the "platform-tools" directory within the Android SDK installation directory.
If you're unsure of the location of the Android SDK, you can find it by opening Android Studio, navigating to the "Preferences" or "Settings" menu, and selecting "Appearance & Behavior" -> "System Settings" -> "Android SDK". The SDK installation directory will be displayed at the top of the window.
Connecting to a Device or Emulator
Once you have ADB installed, you can use it to connect to a device or emulator. To connect to a device, make sure the device is connected to your Mac via USB debugging, as explained in the previous section. Then, open a terminal window and enter the following command:
adb devices
This command will display a list of connected devices and emulators. If your device is listed, it means that ADB has successfully established a connection. Make note of the device ID, as it will be required for executing further ADB commands.
Installing and Uninstalling Apps
ADB allows you to install and uninstall apps on your Android device or emulator. To install an app using ADB, first, navigate to the directory where the APK file is located in the terminal. Then, enter the following command, replacing "app.apk" with the actual filename:
adb install app.apk
If the installation is successful, ADB will display a message indicating the app has been installed. To uninstall an app using ADB, enter the following command, replacing "com.example.app" with the package name of the app:
adb uninstall com.example.app
This will remove the app from the device or emulator.
Transferring Files
ADB can also be used to transfer files between your Mac and the device or emulator. To copy a file from your Mac to the device or emulator, use the following command:
adb push local-file-path device-file-path
Replace "local-file-path" with the path to the file on your Mac, and "device-file-path" with the desired destination on the device or emulator.
To copy a file from the device or emulator to your Mac, use the following command:
adb pull device-file-path local-file-path
Replace "device-file-path" with the path to the file on the device or emulator, and "local-file-path" with the desired destination on your Mac.
Troubleshooting Device Issues
If you encounter any issues with your device or emulator, ADB provides several commands to help troubleshoot and diagnose the problem. For example, you can use the following command to restart the device:
adb reboot
This will reboot the device or emulator, which can sometimes resolve minor issues.
Additionally, you can use the following command to access the device's logcat, which displays system and application logs:
adb logcat
This can be useful for tracking down errors or debugging issues that occur during app execution.
Testing Different Android Versions and Screen Sizes
One of the crucial aspects of app testing is ensuring compatibility across different Android versions and screen sizes. Android devices come in various configurations, and your app should work seamlessly on all of them. This section will discuss the importance of testing on multiple versions and screen sizes, as well as provide guidance on how to create virtual devices for different configurations in Android Studio.
Importance of Compatibility Testing
With a diverse user base using different Android devices and versions, it's crucial to test your app on various configurations. By doing so, you can ensure that your app functions correctly and provides an optimal user experience across different devices and Android versions. Compatibility testing helps identify any issues that may arise due to differences in hardware capabilities, screen resolutions, or Android platform features.
Furthermore, compatibility testing allows you to take advantage of the latest Android features and APIs while maintaining backward compatibility with older devices and versions. By thoroughly testing your app on different configurations, you can make informed decisions about which features to include and ensure that your app appeals to a broad audience.
Creating Virtual Devices
Android Studio provides a convenient way to create virtual devices for testing different Android versions and screen sizes. Virtual devices, also known as AVDs, allow you to simulate various device configurations without the need for physical devices. To create a virtual device, follow these steps:
- Open the AVD Manager in Android Studio by clicking on the AVD Manager icon in the toolbar or by selecting "AVD Manager" from the "Welcometo Android Studio" screen.
- In the AVD Manager, click on the "Create Virtual Device" button.
- Choose a device definition from the available options. Device definitions provide pre-configured settings for different devices and screen sizes. Select a device that closely matches the target device you want to test.
- Click on the "Next" button to proceed.
- Choose a system image for the virtual device. The system image represents the Android version you want to test. Select the desired Android version and click on the "Next" button.
- Configure additional settings for the virtual device, such as the amount of RAM, the storage size, and the screen orientation. Adjust these settings based on your app's requirements and the target device specifications.
- Click on the "Finish" button to create the virtual device.
Once the virtual device is created, it will appear in the AVD Manager. You can now select the virtual device and click on the "Play" button to launch it. The virtual device will start up, and you can install and test your app on it, just like you would on a physical device.
Implementing Automated Testing
Automated testing is an efficient way to ensure the stability and functionality of your Android app. By automating the testing process, you can save time and effort, as well as achieve consistent and reliable results. This section will introduce you to popular automated testing frameworks, such as Espresso and Appium, and guide you through the process of implementing automated tests in your Android app using these frameworks.
Benefits of Automated Testing
Automated testing offers several benefits for Android app development:
- Efficiency: Automated tests can be executed quickly and repeatedly, saving time compared to manual testing.
- Consistency: Automated tests provide consistent and repeatable results, reducing the risk of human error.
- Scalability: Automated tests can be easily scaled to cover a wide range of test cases and configurations.
- Regression Testing: Automated tests can be used to ensure that new code changes do not introduce regressions or break existing functionality.
- Bug Detection: Automated tests can help identify and catch bugs early in the development process, allowing for timely resolution.
Popular Testing Frameworks
There are several popular testing frameworks available for automated testing of Android apps. Two widely used frameworks are Espresso and Appium.
Espresso: Espresso is a testing framework provided by the Android Testing Support Library. It is designed for writing concise and reliable UI tests, focusing on the user interface interactions of an app. Espresso provides a fluent and intuitive API for writing tests, making it easy to express user actions and assertions in a readable manner.
Appium: Appium is an open-source testing framework that allows you to write tests using popular programming languages such as Java, Python, and JavaScript. Appium supports both Android and iOS platforms, making it a versatile choice for cross-platform app testing. It provides a variety of automation APIs, allowing you to interact with your app's UI elements and perform actions like tapping buttons, entering text, and verifying text content.
Implementing Automated Tests
To implement automated tests in your Android app, follow these general steps:
- Choose a Testing Framework: Select a testing framework that best suits your app's requirements and your development workflow. Consider factors such as ease of use, community support, and compatibility with your existing testing infrastructure.
- Set Up the Testing Environment: Install the necessary dependencies and configure your project to work with the chosen testing framework. This may involve adding the testing library to your project's dependencies and setting up the necessary build configurations.
- Write Test Cases: Start writing test cases to cover the desired functionality of your app. Test cases should be focused, isolated, and independent from each other to ensure reliable and maintainable tests. Use the API provided by the testing framework to interact with your app's UI elements and perform actions.
- Run the Tests: Execute the automated tests on your Android device or emulator. Monitor the test results to identify any failures or issues that need to be addressed.
- Refine and Maintain Tests: As your app evolves, update and maintain your automated tests to reflect the changes in functionality and UI. Regularly review and improve your test suite to ensure comprehensive coverage and accuracy.
By implementing automated tests in your Android app, you can enhance the overall quality and reliability of your app, making it more robust and user-friendly.
Testing for Performance and Security
Aside from functional testing, it is essential to assess the performance and security aspects of your Android app. Performance testing ensures that your app runs smoothly, performs well under various conditions, and consumes resources efficiently. Security testing helps identify vulnerabilities and weaknesses in your app's code and infrastructure, ensuring the protection of user data and preventing potential security breaches. This section will cover techniques and tools for performance testing, such as profiling and memory analysis, as well as strategies for ensuring the security of your app, including code analysis and vulnerability scanning.
Performance Testing
Performance testing involves evaluating your app's responsiveness, speed, resource usage, and scalability. By testing the performance of your app, you can identify and address any bottlenecks or inefficiencies that may impact the user experience. Here are some key techniques and tools for performance testing:
- Profiling: Profiling allows you to measure the performance of your app by collecting data on CPU usage, memory usage, network activity, and other performance metrics. Android Studio provides a built-in profiler that allows you to monitor and analyze your app's performance in real-time.
- Memory Analysis: Memory leaks and inefficient memory usage can lead to performance degradation and app crashes. Android Studio includes a memory profiler that helps identify memory leaks and excessive memory usage in your app.
- Network Testing: Network performance is crucial for apps that rely on internet connectivity. Tools like Charles Proxy or Wireshark can be used to analyze network traffic and simulate different network conditions to test your app's behavior.
- Load Testing: Load testing involves subjecting your app to heavy user loads to assess its performance under stress. Tools like Apache JMeter or Gatling can be used to simulate a large number of concurrent users and measure your app's response time and scalability.
Security Testing
Security testing helps identify vulnerabilities and weaknesses in your app's code, infrastructure, and data handling practices. By conducting security tests, you can ensure the confidentiality, integrity, and availability of user data, as well as protect against potential security threats. Here are some strategies and tools for security testing:
- Code Analysis: Code analysis tools, such as SonarQube or FindBugs, can help identify common security vulnerabilities and coding errors in your app's source code. These tools analyze the codebase and provide suggestions for improving security.
- Vulnerability Scanning: Vulnerability scanning tools, like OWASP ZAP or Nikto, scan your app for known security vulnerabilities, misconfigurations, and weaknesses in your app's infrastructure. They can help identify potential entry points for attacks and provide recommendations for remediation.
- Secure Data Handling: Ensure that your app handles sensitive user data securely. Use encryption algorithms to protect data in transit and at rest, implement proper access controls, and follow secure coding practices to prevent data breaches.
- Authentication and Authorization: Implement robust authentication and authorization mechanisms to ensure that only authorized users have access to sensitive functionality or data. Test your app's authentication and authorization workflows to identify any vulnerabilities or weaknesses.
By integrating performance and security testing into your app development process, you can create a more robust and secure app that provides a smooth user experience while safeguarding user data.
Testing for Localization and Internationalization
If your Android app targets a global audience, it is crucial to test its localization and internationalization features. Localization ensures that your app can adapt to different languages, cultures, and regions, providing a seamless experience for users worldwide. Internationalization focuses on designing and developing your app to support multiple languages and locales from the ground up. This section will explain the importance of localization and internationalization testing, and provide guidance on how to test language support, date and time formats, and other locale-specific features in your app.
Importance of Localization Testing
Localization testing is vital for ensuring that your app is culturally appropriate and linguistically accurate for different target markets. By testing your app's localization, you can identify and fix any issues related to language translation, text truncation, date and time formats, currency symbols, and other culturally specific elements. Localization testing helps you deliver a tailored and personalized experience to users in different regions, enhancing user satisfaction and engagement.
Testing Language Support
Testing languagesupport involves verifying that your app displays and handles different languages correctly. To test language support in your Android app, follow these steps:
- Select Target Languages: Identify the languages you want to test in your app. Choose languages that are relevant to your target audience or regions where you plan to release your app.
- Change Device Language: Change the language settings on your Android device or emulator to one of the target languages. This will allow you to see how your app responds to different language settings.
- Check Text Localization: Navigate through your app and verify that all text elements, including menu items, labels, buttons, and error messages, are correctly translated. Ensure that the text fits within the allocated space and does not get truncated or overlap with other elements.
- Test Input Validation: Enter text in different languages into input fields and forms to ensure that the app handles and validates the input correctly. Verify that the app accepts and displays characters from different Unicode sets and does not encounter any issues with character encoding.
- Validate Right-to-Left (RTL) Support: For languages that are written from right to left, such as Arabic or Hebrew, ensure that your app supports RTL layouts and text alignment. Check that the app's UI elements, including text, icons, and images, are correctly mirrored and aligned for RTL languages.
Testing Date and Time Formats
When testing date and time formats, consider the different conventions used in various regions. Follow these steps to test date and time formats in your Android app:
- Change Device Region: Change the region settings on your Android device or emulator to one of the target regions. This will affect how dates, times, and other locale-specific formats are displayed.
- Verify Date and Time Display: Check that dates and times are displayed in the expected format for the selected region. Ensure that the app correctly formats dates according to local conventions, including the order of day, month, and year, as well as the display of AM/PM or 24-hour time formats.
- Test Date and Time Input: Enter dates and times in different formats into input fields or forms to ensure that the app correctly interprets and validates the input. Verify that the app accepts and recognizes different date and time formats and handles them consistently.
- Test Time Zone Support: Change the time zone settings on your device or emulator to different regions and verify that the app displays and adjusts times accordingly. Check that the app handles time zone conversions and daylight saving time changes correctly.
Testing Locale-Specific Features
Locale-specific features are elements of your app that may vary depending on the user's region or language. Examples include currency symbols, measurement units, address formats, and cultural norms. To test locale-specific features, follow these steps:
- Change Device Region and Language: Change the region and language settings on your device or emulator to one of the target regions and languages.
- Verify Currency and Number Formats: Check that currency symbols and number formats are displayed correctly for the selected region. Ensure that the app uses the appropriate decimal separators, thousands separators, and currency symbols based on the user's locale.
- Test Address and Contact Forms: Enter addresses and contact information in different formats to ensure that the app handles them correctly. Verify that the app adapts to the user's region-specific address formats, including street name order, postal code formats, and phone number formats.
- Validate Cultural Norms: Consider cultural norms and sensitivities when testing locale-specific features. Verify that your app respects local customs, traditions, and legal requirements. For example, ensure that date and time formats do not clash with religious or cultural sensitivities.
By thoroughly testing your app's localization and internationalization features, you can provide an inclusive and user-friendly experience for users globally, enhancing your app's reach and appeal.
Continuous Integration and Testing
Integrating testing into your development workflow is essential for maintaining the quality and stability of your Android app. Continuous integration (CI) allows you to automate the build, test, and deployment processes, ensuring that your app is thoroughly tested after each code change. This section will introduce you to continuous integration and explain how to set up a CI pipeline for your Android app, enabling automated builds, tests, and deployments.
Benefits of Continuous Integration
Continuous integration offers several benefits for Android app development:
- Early Bug Detection: With continuous integration, tests are executed automatically after each code change, allowing for early bug detection and quicker resolution.
- Code Quality Improvement: Continuous integration encourages developers to write clean, maintainable code by providing instant feedback on code quality through automated tests.
- Reduced Manual Effort: By automating the build, test, and deployment processes, continuous integration reduces the manual effort required for these tasks, freeing up time for developers to focus on coding and feature development.
- Consistent Build Environment: Continuous integration ensures that all builds are performed in a consistent environment, reducing the risk of build-related issues or discrepancies between development and production environments.
- Streamlined Collaboration: Continuous integration promotes collaboration and communication among team members by providing a centralized platform for code sharing, testing, and reporting.
Setting Up Continuous Integration
To set up continuous integration for your Android app, follow these steps:
- Select a CI Platform: Choose a continuous integration platform that suits your needs and integrates well with your development environment. Popular CI platforms for Android app development include Jenkins, CircleCI, and Bitrise.
- Create a CI Pipeline: Set up a CI pipeline that includes the necessary steps for building, testing, and deploying your Android app. These steps typically include pulling the latest code from your version control system, building the app, running automated tests, and generating build artifacts.
- Configure Build Environment: Configure the CI platform to use the appropriate Android SDK, emulator images, and dependencies for your app. This ensures that the build environment matches your development environment and allows for consistent and reliable builds.
- Write Automated Tests: Develop a comprehensive suite of automated tests that cover the functionality, performance, and security aspects of your app. These tests should be included in the CI pipeline to ensure that they are executed automatically after each code change.
- Monitor Test Results: Set up notifications or reporting mechanisms to monitor the results of the automated tests. This allows you to quickly identify and address any failures or issues that arise during the testing process.
- Integrate with Version Control: Connect your CI platform with your version control system, such as Git or SVN, to trigger the CI pipeline automatically whenever changes are pushed to the repository. This ensures that tests are executed consistently and in a timely manner.
By implementing continuous integration for your Android app, you can ensure that your app is thoroughly tested and validated after each code change, leading to a more stable and reliable product.
Conclusion
Testing your Android app on a Mac may initially seem challenging, but with the right tools, techniques, and testing strategies, it can become an integral part of your development process. By following the steps outlined in this comprehensive guide, you can ensure that your app is thoroughly tested for functionality, compatibility, performance, security, and internationalization. Effective testing plays a crucial role in delivering a high-quality app that meets the expectations of your users.
Whether you choose to test on an emulator or a physical device, leverage automated testing frameworks, implement continuous integration, or focus on localization and internationalization, the key is to prioritize testing throughout the development lifecycle. By doing so, you can identify and address any issues early on, resulting in a robust and reliable Android app that stands out in the competitive market.
Remember, testing is not a one-time activity but an ongoing process. Continuously test and refine your app to ensure that it remains stable, secure, and user-friendly. Embrace a test-driven mindset and make testing an integral part of your development workflow. By doing so, you can deliver an exceptional user experience and build a strong reputation for your Android app in the ever-evolving mobile landscape.